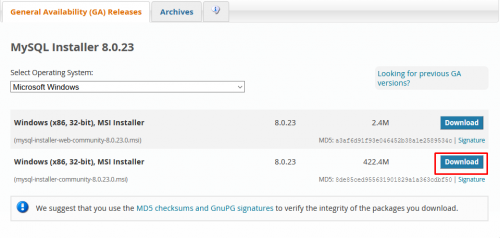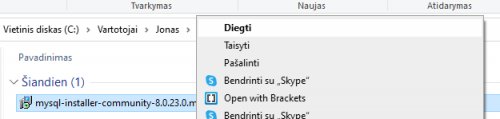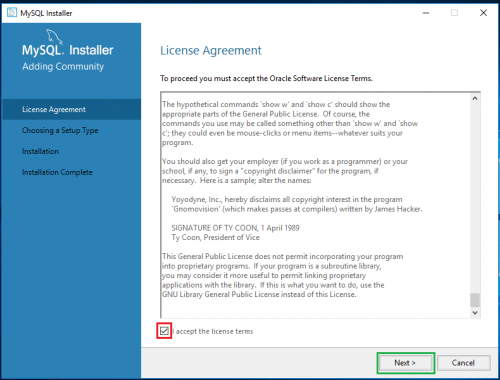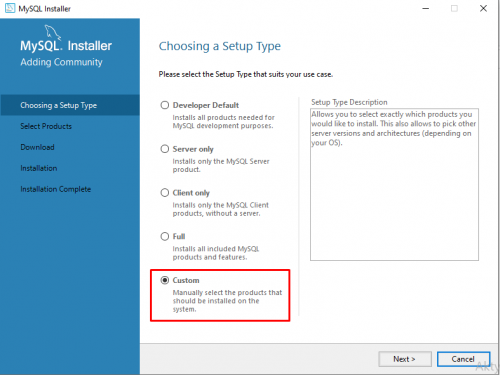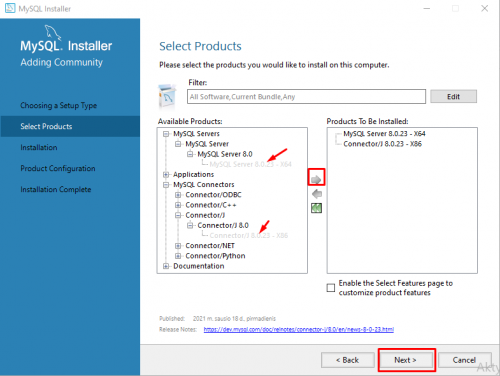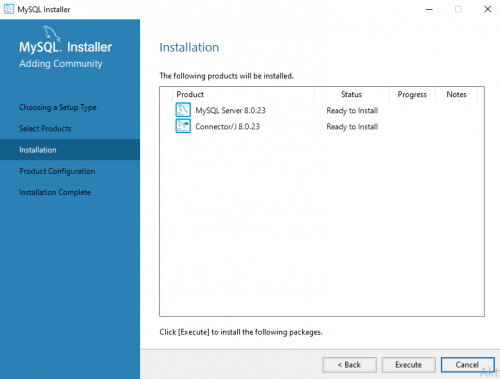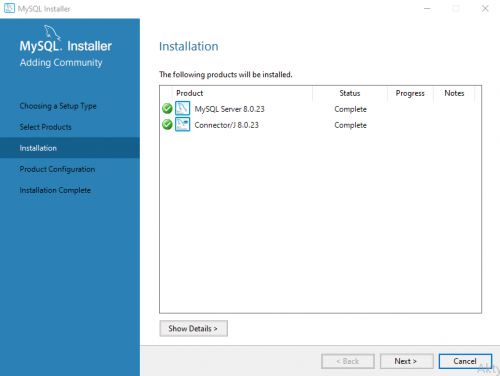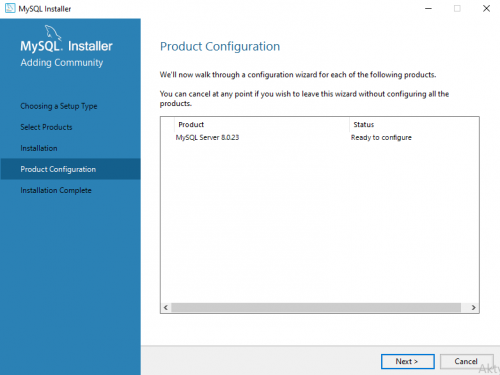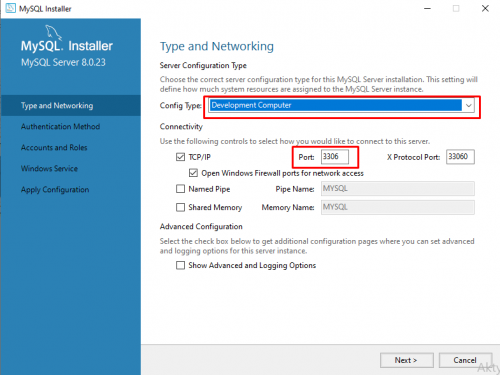Mysql
Mysql serverio diegimas Win
Įsidiekite naujausią MySQL Community Server iš oficialaus puslapio.
- Spustelėję aukščiau esantį URL pamatysite toliau pateiktas parinktis. Pasirinkite savo operacinę sistemą („Windows“) ir spustelėkite Eiti į atsisiuntimo puslapį. Tai nukreips tikrąjį „Windows Mysql“ serverio atsisiuntimo puslapį.
- Tai parodys visuotinai prieinamus (GA) leidimus . Kur galime pamatyti du skirtingus montuotojus, vienas yra žiniatinklio bendruomenės diegimo programa, kuri pateikiama kaip mažas failas, o kita - „MySQL“ diegimo programa. Spustelėkite mygtuką Atsisiųsti antrajame („mysql-installer-community“).
- Jei dabar nesidomite prisijungimu ar užsiregistruokite, galite tiesiogiai pereiti ir spustelėti „Ne ačiū“, tiesiog pradėkite mano atsisiuntimo parinktį. Jis atsisiųs pasirinktą „MySQL“ jums į savo vietinį kompiuterį.
- Eikite į atsisiuntimų aplanką, kuriame galite pamatyti „ mysql-installer-community“ failą, dešiniuoju pelės mygtuku spustelėkite tą failą ir spustelėkite „Install“ parinktį.
- Šiame lange sukonfigūruojama diegimo programa, viduryje ji gali paprašyti jūsų leidimų pakeisti kompiuterio nustatymus ar užkardos patvirtinimą, galite sutikti ir tada prireiks kelių sekundžių, kol sukonfigūruosite diegimo programą.
- Perskaitykite licencijos sutartį ir sutikite su licencijos sąlygomis.
- Šiame lange galite nustatyti skirtingų tipų „MySQL“ diegimus. Nustatykite "Custom" tipą, ir spauskite "Next"
- Pasirinkite atitinkamus produktus - reikalingi Mysql Server ir atitinkamos kalbos Connector produktas.pvz Java - Connetor J. Spustelėkite Pirmyn .
- Spustelėkite Vykdyti.
- Atsiradus pranšimui jog Install complete Spustelėkite Next.
- Įdiegus visus norimus produktus, „MySQL“ leidžiama sukonfigūruoti serverio parametrus. Norėdami konfigūruoti serverį, spustelėkite "Next".
Šiame žinsnyje nustatysime kokiu režimus dirbs lokaliai win aplinkoje diegiamas MySQL serveris - pagal tai programinė įranga susidėlios reikalingus resursus. Diegimo tikslas - lokaliai kurti Mysql duombazes, tai nėra dedikuotas "Production" serveris todėl jam nereikalingi maximalūs visi kompiuterio esantys pajėgumai.
Pasirinkite Port (prievadą)
Pasirinkite plėtros Kompiuterių parinktį Config tipas išskleidžiamajame. Galite rasti šiuos valdiklius, tokius kaip TCP / IP, prievadas ir X protokolo prievadas. Jei norite konfigūruoti savo prievadą, galite jį pakeisti čia ir spustelėkite Pirmyn . Kol kas palieku numatytąją konfigūraciją.
- Tai ragina jus pasirinkti autentifikavimo metodą, palikti jį kaip numatytąjį rekomenduojamą metodą ir spustelėkite Pirmyn .
Įdiekite „MySql“ sistemoje „Windows 10 -17“
- Čia galite nustatyti „MySQL“ šakninio vartotojo slaptažodį. Jei norite sukurti naują vartotoją, galite spustelėti mygtuką Pridėti vartotoją, esantį „MySQL“ vartotojo abonementų skyriuje.
- Spustelėję mygtuką Pridėti vartotoją, gausite išsamią vartotojo informaciją, kuri leis jums sukurti naują vartotojo abonementą. Sukūrę vartotoją spustelėkite Pirmyn .
- Palikite paslaugos informaciją kaip numatytąją ir spustelėkite Pirmyn .
- Paspauskite Vykdyti, kad pritaikytumėte ankstesnio veiksmo konfigūracijas.
- Vykdę galite pamatyti žemiau žalias spalvas kiekvienoje konfigūravimo parinktyje ir galiausiai gausite mygtuką Baigti .
Spustelėkite „ Baigti“, kad turėtumėte „MySQL“ savo „Windows 10“ operacinėje sistemoje.
Testavimas:
Ieškokite „MySQL“ užduočių juostos paieškos elemente. Čia galite pamatyti visus „MySQL“ produktus, kuriuos įdiegėme, ir spustelėti „MySQL“ klientą; ji paprašys jūsų „MySQL“ slaptažodžio prisijungti, po sėkmingo prisijungimo galite pamatyti „MySQL“ raginimą, kaip nurodyta toliau. Įdiekite „MySql“ sistemoje „Windows 10 -23“
„MySQL“ yra kartu su kai kuriomis numatytosiomis duomenų bazėmis. Duomenų bazes galime pamatyti naudodami komandą „ Rodyti duomenų bazes“ . Įdiekite „MySql“ sistemoje „Windows 24“
Mes visiškai baigėme diegimo procesą, todėl dabar sukurkime jame lentelę