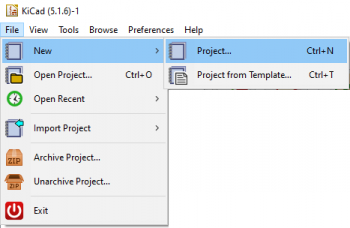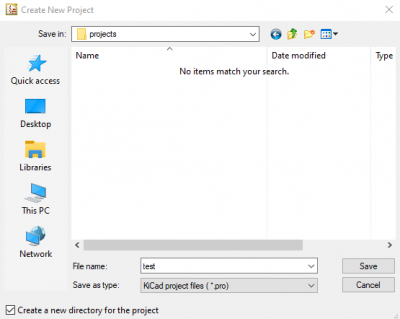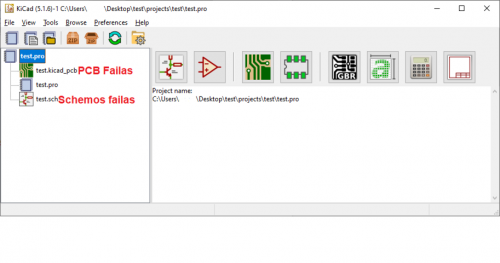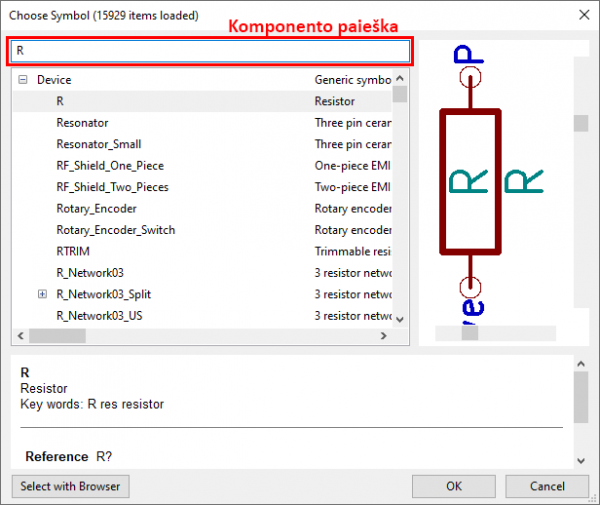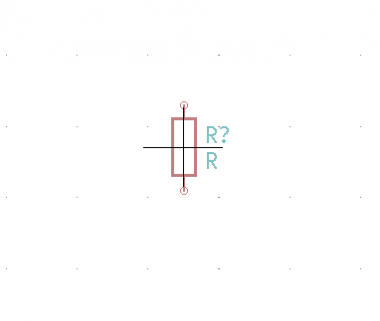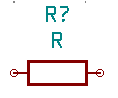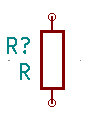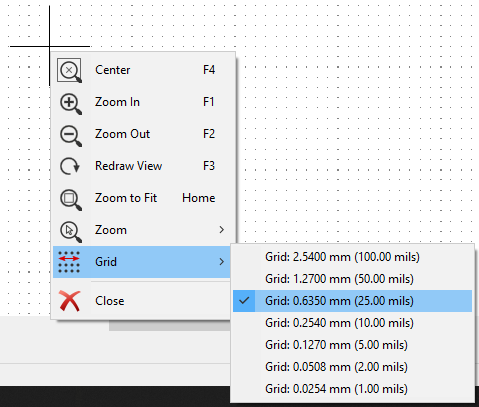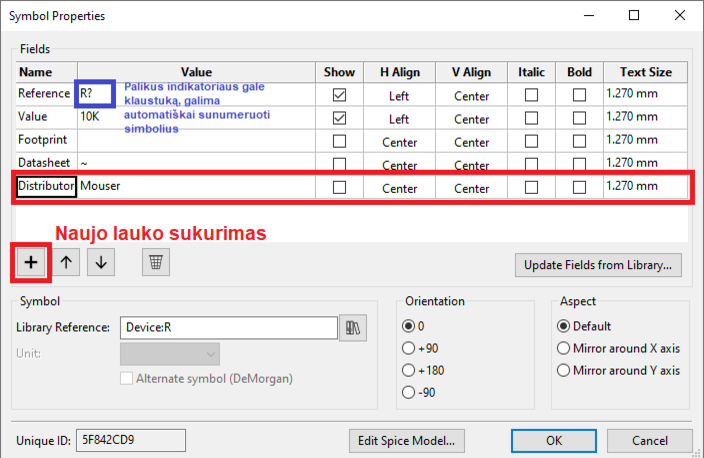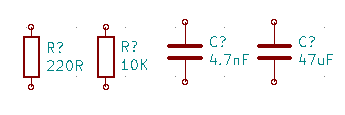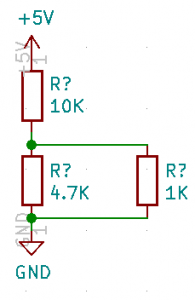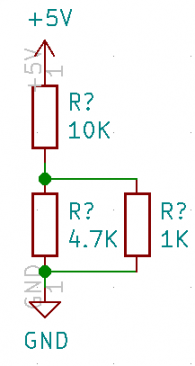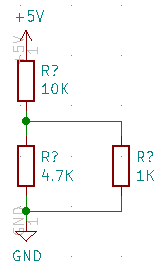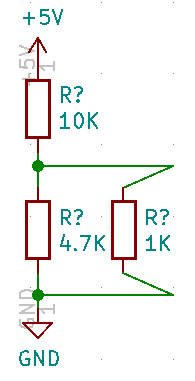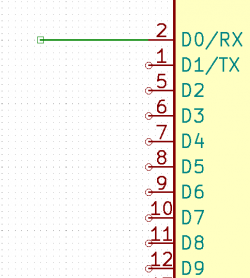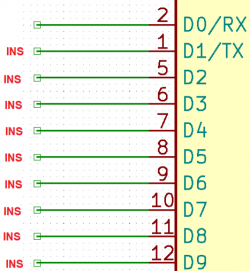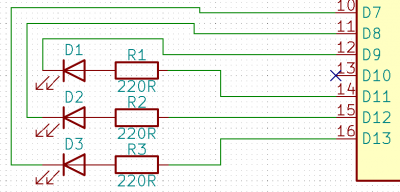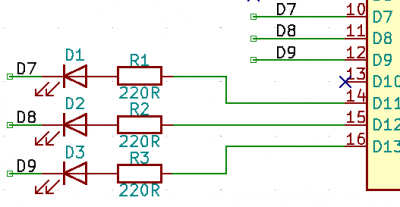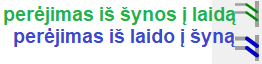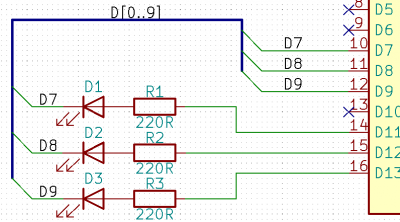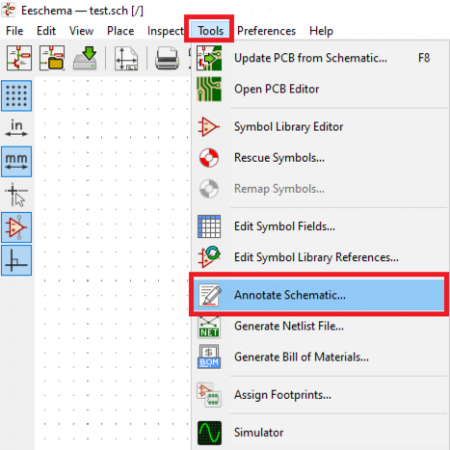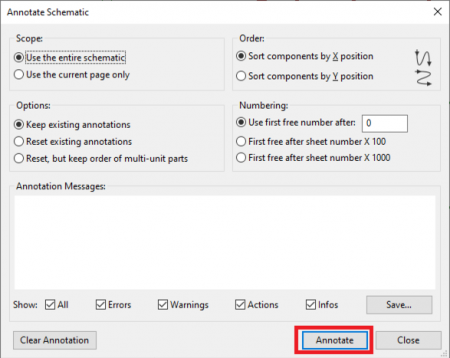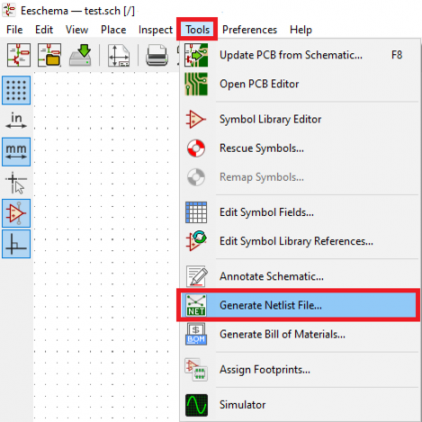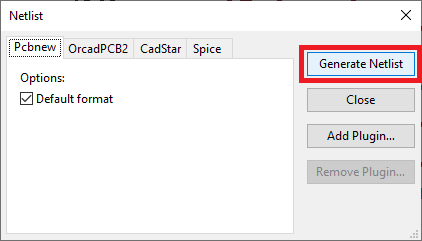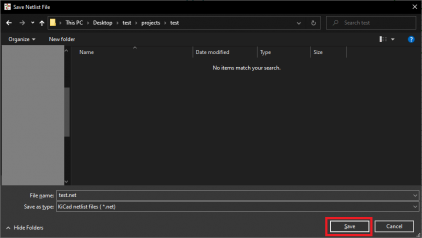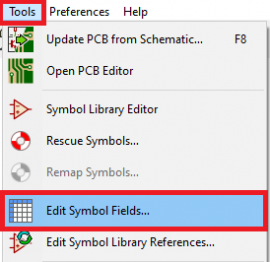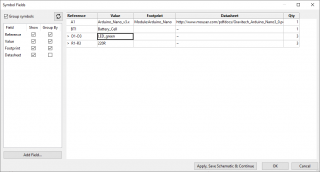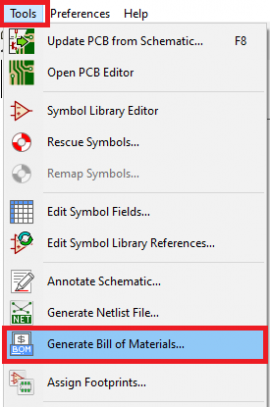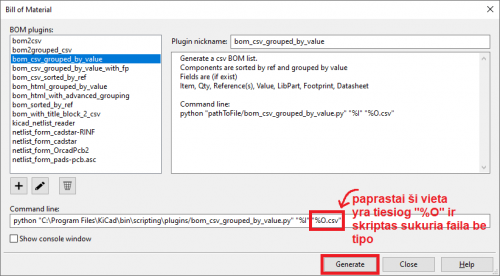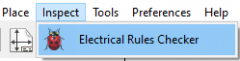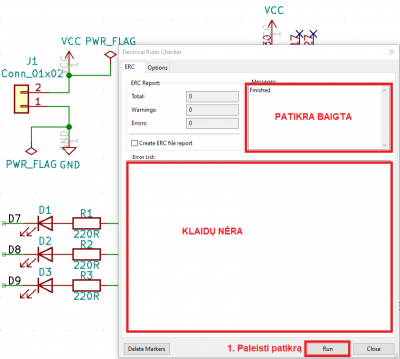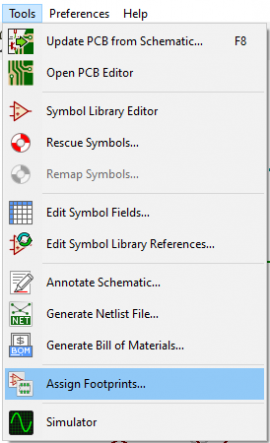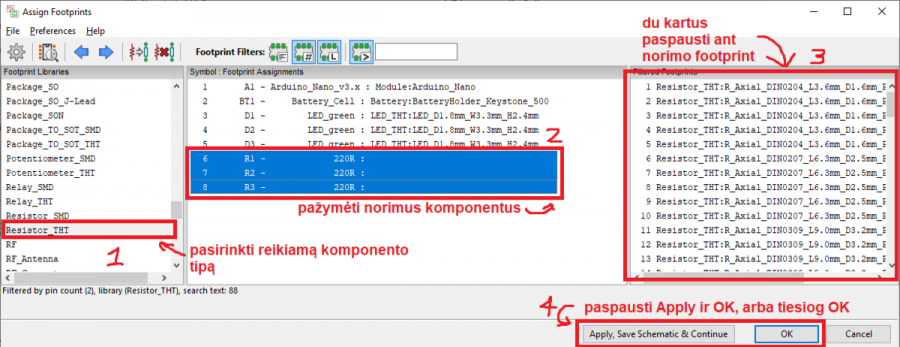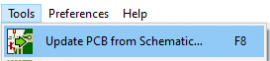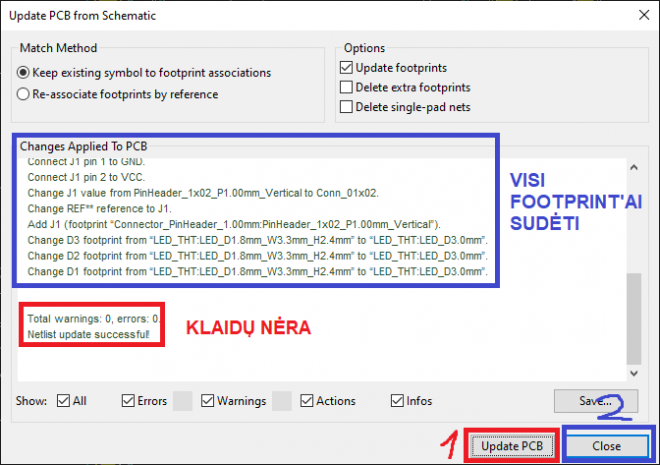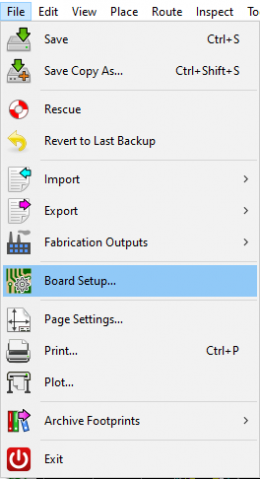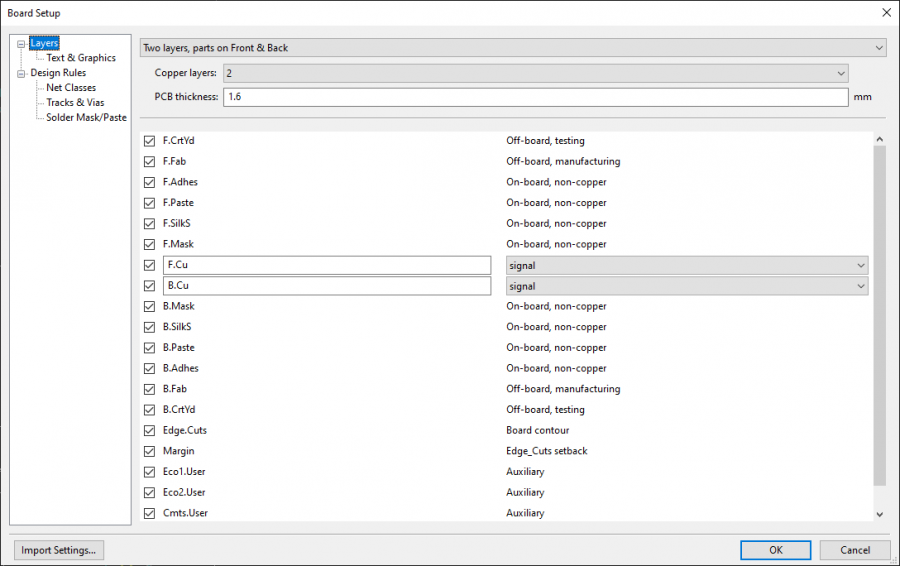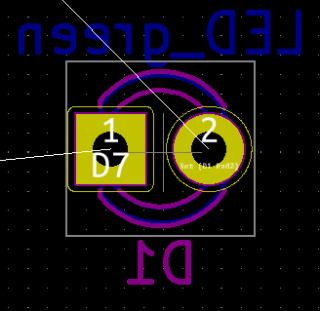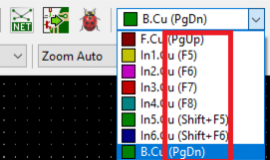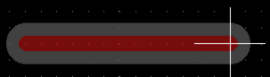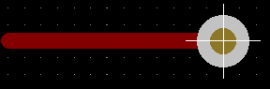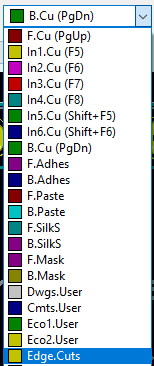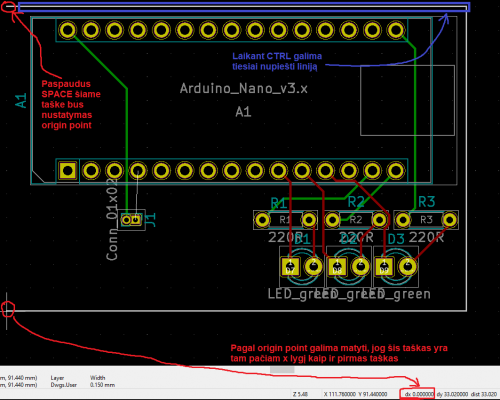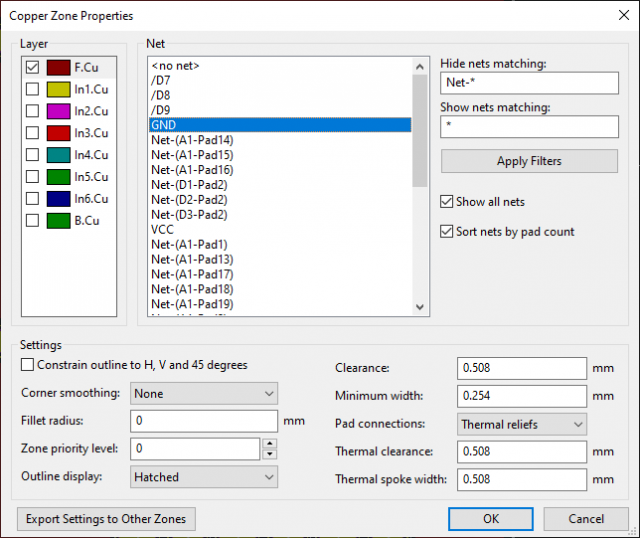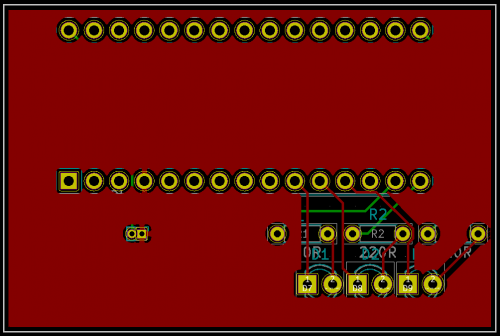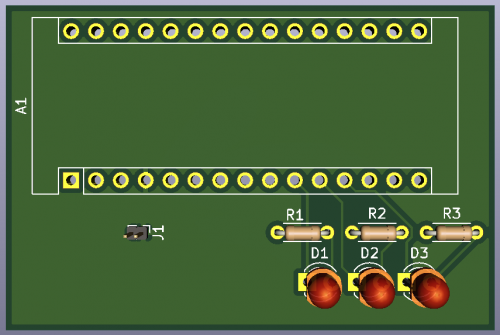Kicad: Skirtumas tarp puslapio versijų
| 5 eilutė: | 5 eilutė: | ||
# Sukurti naują projektą (CTRL+N arba File → New → Project...): | # Sukurti naują projektą (CTRL+N arba File → New → Project...): | ||
| − | [[File:2020_12_07_OeeTechWiki_kiCad_1pav.png| | + | [[File:2020_12_07_OeeTechWiki_kiCad_1pav.png|350px]] [[File:2020_12_07_OeeTechWiki_kiCad_2pav.png|400px]] |
20:59, 7 gruodžio 2020 versija
KiCad naudojimosi vadovas
KiCad projekto paruošimas
- Atsisiųsti ir įdiegti KiCad: https://kicad-pcb.org/download/
- Sukurti naują projektą (CTRL+N arba File → New → Project...):
Sukūrus projektą, Kicad langas turėtų atrodyti taip:
Schemos braižymo pagrindai
Priartinimas (MOUSEWHEEL)
Vertikalus judėjimas (SHIFT+MOUSEWHEEL)
Horizontalus judėjimas (CTRL+MOUSEWHEEL)
Veiksmai su komponentų simboliais
Simbolio įdėjimas (A – komponentai, P – maitinimo simboliai)
Pasirinkus simbolį, jį reikia nuvesti į norimą vietą, jei reikia, pasukti (R), apversti pagal norimą
ašį (X/Y) ir padėti ant schemos su kairiuoju pelės mygtuku.
Simbolio pasukimas (R)
Simbolio apvertimas pagal X ašį (X)
Simbolio apvertimas pagal Y ašį (Y)
Šiuos veiksmus galima atlikti ne tik dedant simbolį, bet ir jau padėjus simbolį. Tereikia užvesti kursorių ant simbolio ir paspausti vieną iš klavišų.
Simbolio judinimas (M)
Norint pajudinti jau padėta simbolį, galima ant jo paspausti (M). Tokiu būdu judinamas simbolis bus atjungtas nuo betkokių jungčių. Norint to išvengti, simbolį taip pat galima judinti paspaudus (G).
Tinklelio nustatymai (Grid)
Norint pakeisti tinklelio, prie kurio komponentų simboliai „užsifiksuoja“, galima bet kur ant schemos (kad ir ant komponento) paspausti dešinįjį pelės mygtuką ir atsidariusiame lange nueiti į Grid ir ten pasirinkti norimą tinklelio dydį.
Simbolio parametrų redagavimas (E)
Simbolio kopijavimas (C)
Prieš pradedant dėlioti komponentus, patartina susikurti dažnai naudojamų komponentų (pvz rezistorių) šablonus ir pilnai aprašyti jų parametrus (pvz. value, tiekėjas, footprint’as ir pnš.). Pasidarius tokius šablonus galima juos kopijuoti ir taip sutaupyti daug laiko.
Norint kopijuoti simbolį, reikia ant simbolio užvesti kursorių, paspausti (C). Tada galima atlikti jau ankščiau minėtus veiksmus.
Simbolių jungimas
Norint sujungti komponentus, galima naudoti laidus, etiketes (label), šynas (bus) arba jungti tiesiogiai prie kitų komponentų išėjimų.
Jungimas laidais (W)
Norint naudoti laidus, reikia ant norimo komponento išėjimo užvesti kursorių ir paspausti (W). Tada su pele, nuvesti laidą į kito komponento išėjimą ir paspausti kairįjį pelės mygtuką.
Kampo sukurimas, laido vedimo metu (Z)
Vedant laidą galima sukurti kampą paspaudus (Z) ir toliau vedant laidą į norimą pusę.
Laido nutraukimas, laido vedimo metu (K)
Norint palikti atvirą jungtį, laido vedimo metu galima paspausti (K) arba du kartus paspausti kairįjį pelės mygtuką.
Simbolių tempimas su laidais (G)
Simbolius galima judinti kartu su laidais, bei tiesiogiai prijungtais komponentais, paspaudus ant jų (G). Tačiau ši funkcija gali suteikti nelauktų rezultatų, jei ji būna netinkamai panaudota. Ši funkcija taip pat leidžia pailginti laidus.
Patogus laidų prie IC jungimo būdas (INSERT)
Ši funkcija veikia ne tik su laidais, bet ir komponentais. Pratiesus horizontalų laidą prie IC išėjimo, paspaudus (INS) klavišą, po sukurtu laidu bus sukurtas tokio paties ilgio laidas. Taip, keliais (INS) klavišo paspaudimais, galima greitai sukurti jungtis prie kiekvieno IC išėjimo.
Nenaudojamos jungties ženklas (Q)
Tam, kad KiCad žinotų, jog tam tikros komponento jungtys nebus naudojamos, ant jungčių reikia uždėti tą parodantį ženklą, ant jų paspaudus (Q) klavišą.
Etikečių naudojimas (L)
Etiketės (label) leidžia sujungti komponentus be laidų. Dvi ar daugiau etiketės, turinčios tokį pat pavadinimą sukuria jungtis tarp komponentų išėjimų, ant kurių tos etiketės yra uždėtos. Dedant etiketes galima naudoti (INS) mygtuką ir taip bus automatiškai sudėtos ir sunumeruotos etiketės.
Šios dvi schemos atlieką lygiai tą pačią funkciją. Vienintelis skirtumas yra tas, jog dešinioji schema yra lengviau sujungiama ir atrodo aiškiau.
Šynų naudojimas (B)
Šynos (bus) leidžia vaizdžiai sujungti norimo tipo (pvz duomenų) išėjimus. Šynos naudojamos kartu su etiketėmis. Ant šynos reikia uždėti etiketę tokiu formatu:
Pavadinimas[pirmas_skaitmuo..paskutinis_skaitmuo]
Norint pereiti iš šynos į laidą ir atvirkščiai, reikia naudotis dešinėje pusėje esančius mygtukus.
Perėjimas iš schematikos į PCB dizainą
Prieš pereinant į PCB dizainą, pirma reikia sugeneruoti anotacijas (sunumeruoti komponentus), netlist failus ir patikrinti, ar nėra schemoje nėra klaidų (DRC). Tuo pačiu galima sugeneruoti ir BOM failus. Tada reikia įsitikinti, jog prie kiekvieno komponento yra priskirtas footprint.
Komponentų numeravimas (annotations)
KiCad leidžia automatiškai sunumeruoti visus komponentus. Tai galima rasti
Tools → Annotate Schematic… arba paspaudus mygtuką ![]() esantį viršuje.
esantį viršuje.
Dažniausiai galima naudoti numatytus numeravimo nustatymus, bet jei reikia, galima pakeisti pagal kokią ašį ir nuo kurio skaitmens bus numeruojami komponentai.
Netlist generavimas
Netlist galima sugeneruoti nuėjus į Tools → Generate Netlist File… arba paspaudus [[File:2020_12_07_OeeTechWiki_kiCad_24pav.png|32px].
Bill of Materials (BOM) generavimas
Prieš generuojant BOM, patartina patikrinti visų komponentų parametrus. Tai patogiausia atlikti nuėjus į Tools → Edit Symbol Fields… arba paspaudus ![]() . Šiame lange taip pat patogu priskirti footprintus.
. Šiame lange taip pat patogu priskirti footprintus.
BOM failus galima sugeneruoti nuėjus į Tools → Generate Bill of Materials… arba paspaudus ![]() .
.
Pasirinkus norimą skriptą ir sugeneravus BOM failą, jį galima rasti projekto aplankale. Šiuo atveju BOM failą galima atidaryti LibreOffice Calc programoje.
Schemos klaidų patikra (Electrical Rule Checker)
Galiausiai reikia patikrinti, ar schemoje nėra klaidų. Tam reikia atlikti klaidų patikrą (ERC), kuria galima rasti Inspect → Electrical Rule Checker arba paspaudus ![]() .
.
Footprintų patikra
Prieš pereinant į PCB būtina įsitikinti, jog visi komponentai turi reikalingus footprint’us. Tai galima atlikti nuėjus į Tools → Assign Footprints… arba paspaudus ![]() .
.
Galima pažymėti keletą komponentų ir jiems priskirti vieną footprintą. Tam atlikti reikia pažymėti pirmąjį komponentą paspaudus ant jo kairįjį pelės mygtuką ir laikant SHIFT paspausti ant paskutinio norimo pažymėti komponento. Kairėje pusėje reikiamo komponento tipą (pvz. Resistor_THT) reikia susirasti norimą footprint ir du kartus ant jo paspausti kairįjį pelės mygtuką. Taip bus priskirtas footprint’as. Galiausiai išsaugoti galima paspaudus OK arba Apply mygtukus.
Komponentų įkėlimas į PCB dizaino failą (F8)
Galiausiai, galima pereiti prie PCB dizaino. Norint sukelti komponentų footprint’us į PCB dizainą, reikia paspausti (F8) arba nueiti į Tools → Update PCB from Schematic… .
Tuomet atsidariusiame lange paspausti Update PCB, ir įsitikinus jog nėra klaidų ir jog visi footprint’ai buvo įkelti, paspausti Close.
PCB dizaino pagrindai
PCB navigacija ir footprint’ų manipuliacija didžiąją dalimi veikia taip pat, kaip schemoje. Tačiau yra keletas funkcijų, kurios yra specifinės PCB dizainui.
PCB parametrų keitimas
Norint pakeisti PCB parametrus (pvz. sluoksnių kiekį, takelių dydžius), galima nueiti į File → Board Setup…
Takelių dydžius, sluoksnius galima keisti viršuje esančioje funkcijų juostoje.
Footprint’o apvertimas į kitą plokštės pusę (F)
Norint perkelti footprint’ą į kitą plokštės pusę, galima ant footprint’o paspausti (F).
Footprintų sujungimas
Norimai susidėjus komponentus ant plokštės, reikia pravesti takelius ir sujungti komponentus. Tam yra naudojami takeliai (X), diferencinės poros (Alt+6) ir užpylimo zonos (filled zones).
Takelių vedimas (X) ir perėjimas į kitus sluoksnius takelio vedimo metu (V)
Norint pravesti takelius reikia paspausti (X) ir tuomet paspausti ant norimos PCB vietos, kur bus pradėtas vesti takelis. Norint pereiti į kitą sluoksnį takelio vedimo metu, galima paspausti (V) ir padėti viją. Tuomet galima pakeisti sluoksnį paspaudus vieną iš shortcut’ų.
Perėjus su vija iš Top Layer, jei nebus pasirinktas kitas sluoksnis, KiCad automatiškai pereis į Bottom Layer. Iš visų kitų sluoksnių, perėjus su vija, nieko nepaspaudus, KiCad automatiškai pereis į Top Layer.
Diferencinės poros (Alt+6)
Norint pravesti diferencine porą, reikia paspausti (Alt+6) ir paspausti ant vieno iš pad’ų, kuris turi dif. porą.
PCB išpjovimas (Edge.Cuts) (CTRL+SHIFT+L)
Prieš darant užpildus, patartina nusistatyti PCB išpjovos plotą. Tam atlikti reikia pasirinkti Edge.Cuts sluoksnį ir pasirinkti ![]() esantį dešinėje funkcijų lentynoje arba (CTRL+SHIFT+L). Pjaustant PCB, patartina naudotis Set Origin Point funkcija (SPACE), kuri leidžia apačioje matyti delta koordinates nuo pasirinkto PCB taško. Laikant (CTRL) galima tiesiai nupiešti linijas.
esantį dešinėje funkcijų lentynoje arba (CTRL+SHIFT+L). Pjaustant PCB, patartina naudotis Set Origin Point funkcija (SPACE), kuri leidžia apačioje matyti delta koordinates nuo pasirinkto PCB taško. Laikant (CTRL) galima tiesiai nupiešti linijas.
Užpylimo zonos (Filled Zones) (SHIFT+CTRL+Z)
Išpjovus PCB, galima daryti užpildą. Tam atlikti pirma reikia pasirinkti kokį nors vario sluoksnį (pvz. PgUp). Tuomet paspausti dešinėje pusės funkcijų lentynoje esantį ![]() mygtuką arba paspaudus (CTRL+SHIFT+Z) ir ant edge cut kampo (patartina šiek tiek labiau į plokštės vidų, dėl PCB gamybos procesų) paspausti kairįjį pelės mygtuką. Tuomet, atsidariusiame lange galima pasirinkti norimas linijas (Net), sluoksnį bei parametrus ir paspausti OK.
mygtuką arba paspaudus (CTRL+SHIFT+Z) ir ant edge cut kampo (patartina šiek tiek labiau į plokštės vidų, dėl PCB gamybos procesų) paspausti kairįjį pelės mygtuką. Tuomet, atsidariusiame lange galima pasirinkti norimas linijas (Net), sluoksnį bei parametrus ir paspausti OK.
Tuomet reikia nubrėžti zoną, kurioje bus užpildas. Zonos braižymo principai yra analogiški išpjovos braižymo principams. Paspaudus (Alt+3) galima pažiūrėti 3D PCB vaizdą.