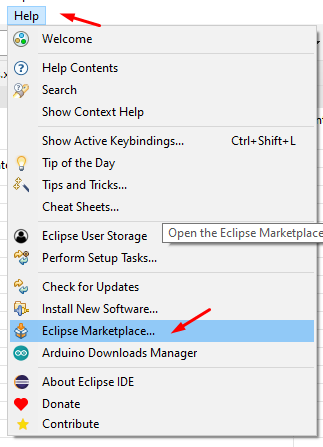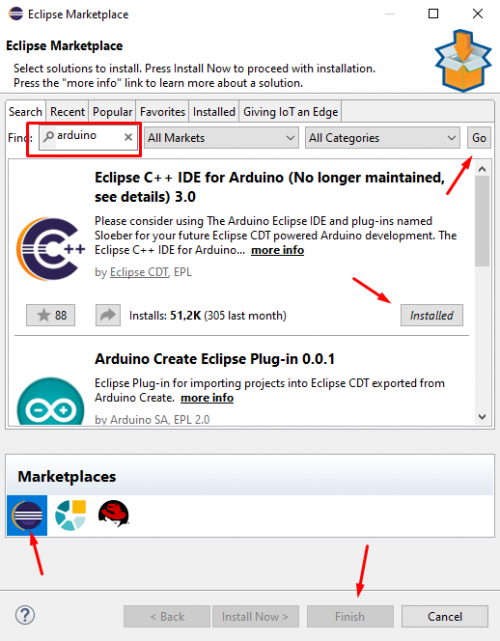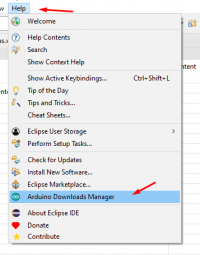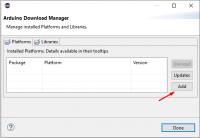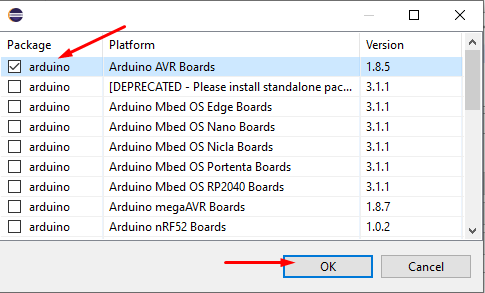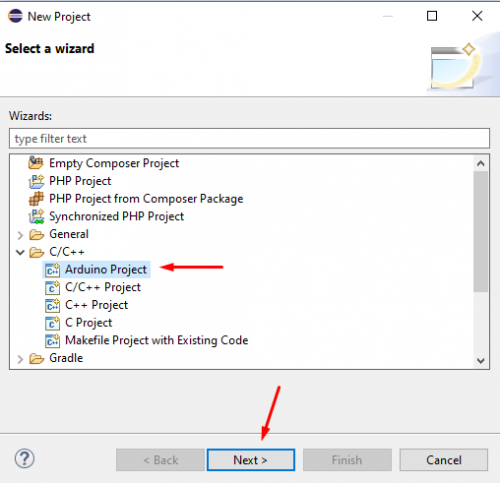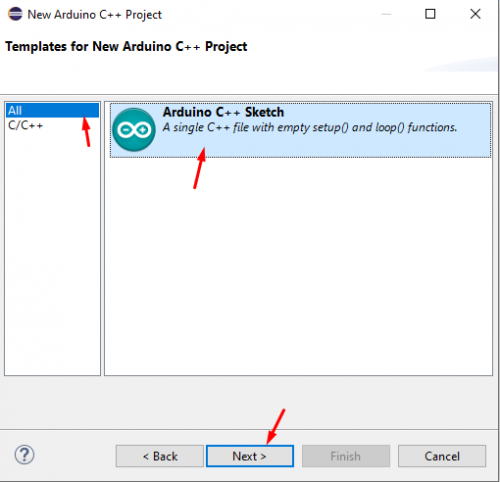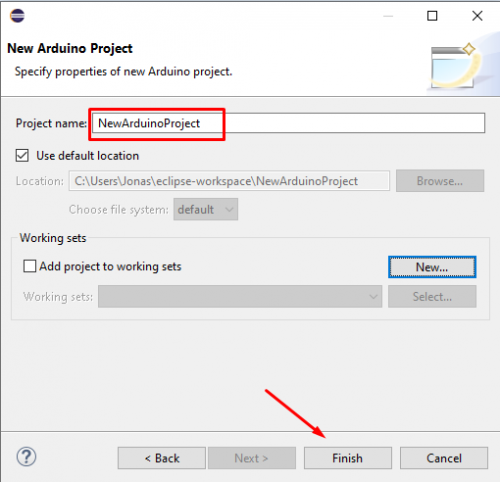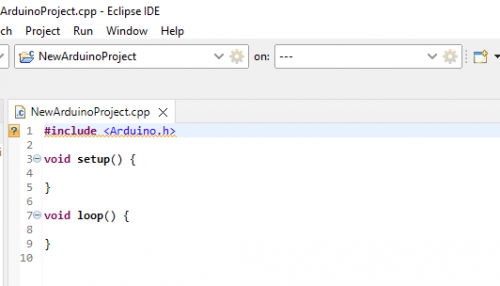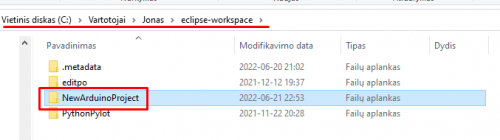Eclipse IDE
Administratoriaus Vadovas
Arduino modulio įdiegimas ir valdymas
Arduino IDE yra naudingas įrankis kuriant paprastus Arduino projektus. Tačiau didesnį kompleksiškumą turintiems projektams reikia darbo sričių su išoriniais failais, taip pat derinimo galimybių, kurias Šiame straipsnyje mes sužinosime, kaip naudoti „Arduino“ su „Eclipse IDE“.
Norint kurti „Arduino“ su „Eclipse IDE“ yra reikalinga įdiegti:
- Arduino IDE diegimas
- Eclipse IDE diegimo programa (C / C++ Developers)
- Arduino Uno
- USB laidas skirtas Arduino
Arduino IDE Įdiegimas
Ši sąranka veikia kartu su Arduino IDE kūrimo aplinka. Jums vis tiek reikia įdiegti IDE; tiesiog neprivalote juo naudotis. Parsisiūskite naujausią Arduino IDE
Eclipse IDE Įdiegimas
Įdiekite C/C++ developers modulį i Eclipse IDE lengvai ir paprastai pagal C/C++ developers Eclipse IDE Įdiegimas puslapyje esančias gaires.
EclipseIDe įjunkite C/C++ perspectyvas - patogiai C/C++ kodo rašymui išdėliotus langus.
Arduino Įdiegimas
Atsisiųskite „Arduino Addon“ iš „Marketplace“.
Kai Eclipse IDE paleidžiamas, jūs turėtumėte rasti Help -> Eclipse Marketplace. Spustelėkite tai ir turėtų pasirodyti atskiras langas.
Paieškos juostoje įveskite „Arduino“ ir spustelėkite paieškos piktogramą. Žemiau pateiktame naujai pateiktame sąraše turite ieškoti „Eclipse C++ IDE for Arduino 3.0“, tada paspauskite diegimo mygtuką. Jūsų gali būti paprašyta sudaryti licencijos sutartį. Kol kas spustelėkite „Sutinku“.
Galiausiai atidarykite „Arduino Download Manager“ ir pasirinkite mums reikalingus paketus. Kol kas atsisiųsime tik „Arduino Uno“ paketą. Norėdami tai padaryti, viršutinėje meniu juostoje eikite į „Help“ ir spustelėkite „Arduino Download Manager“.
Atsidariusiame lange spustelėkite „Pridėti“.
Kitame pasirodžiusiame lange pasirinkite „Arduino AVR Boards“ ir spustelėkite „Gerai“. Reikalingi draiveriai pasirenkami pagal tai kokio tipo Arduino valdiklis yra naudojamas.
Tai automatiškai įdiegs AVR-GCC įrankių grandinę ir visus kitus „Arduino Uno“ plokštės naudojimo reikalavimus. Šiuo metu būtų gera idėja iš naujo paleisti „Eclipse IDE“ ir, jei gausite apie projektų apie numatytąsias vietas (directory of workspace), tiesiog palikite lokacijas tokias, kokios yra. Atminkite, kad jūsų „Arduino“ projektai TURI BŪTI NUMATYTOJE PROJEKTO VIETOJE. Priešingu atveju IDE negali rasti Arduino failų.
Kai Eclipse IDE bus paleistas, turėsite prijungti Arduino prie kompiuterio ir sužinoti šio prietaiso COM prievadą. Lengviausias būdas tai padaryti – paleisti įrenginių tvarkytuvę (device manager) ir peržiūrėti galimų prievadų sąrašą. COM1 visada yra skirtas operacinei sistemai, todėl, nebent turite kitų serijinių įrenginių, turi būti tik vienas kitas COM prievadas.
Arduino Naujo Projekto Sūkūrimas
Eclipse IDE spauskite File > New > Project.
Projekto vedlyje pasirinkite „Arduino Project“, o kitame lange pasirinkite „Arduino C++ Sketch“.
Tada turite apibrėžti projekto pavadinimą ir vietą. Kol kas savo projektą pavadinsime „NewArduinoProject“ ir paliksime vietą kaip numatytąją: C:\Users\<your win user>\eclipse-workspace\NewArduinoProject
Žingsniai baigti projektas užkrauna pirminį šabloną tinkamą Arduino projektams:
Projektas sukuria katalogą kuris yra projekto pavadinimu, lokacijoje c:/<eclipse workspace location>/<projekto pavadinimas>
Projekto kataloge esantys failai yra susiję su Eclipse IDE projekto parametrais ir juos galima redaguoti su bet kuriuo tekstiniu redaktoriumi pvz Notepad++, tačiau šie fainai nepriklauso projekto kodui, ir kuriant su kitu IDE yra nereikalingi. visas kodas naujo projekto yra sudėtas į NewArduinoProject.cpp failą.
Arduino Įrenginio Naujam projektui priskyrimas
BIRT modulio įdiegimas ir valdymas
Įdiekite BIRT modulį i Eclipse IDE lengvai ir paprastai pagal BIRT Eclipse IDE Įdiegimas puslapyje esančias gaires.
XML Editors and Tools modulio įdiegimas ir valdymas
Modulis skirtas lengvai ir patogiai redaguoti XML failus, XML shemas, turi DTD redaktorių, XSL programavimo įrankius. Greitai Įdiekite Eclipse XML Editors and Tools modulį i Eclipse IDE pagal Eclipse XML Editors and Tools Įdiegimas puslapyje esančias gaires.
Paprastai su Eclipse IDE kurkite naujus XML projektus, valdykite esamus.
MicroPython modulio įdiegimas ir valdymas
MicroPython skirtas programuoti Pico mikrovaldiklius.
Egit modulio įdiegimas ir valdymas
"Egit" įskiepis skirtas naudotis ir valdyti git repositorijas bet atlikti įvairius su git susijusius darbus. tai yra UI kuris yra glaudžiai integruotas į "Eclipse IDE" aplinką.
Greitai įdiekite Git Technologiją į Eclipse IDE.
Paprastai versijuokite projektus panaudodami git technologija, įdiegta į Eclipse IDE.
Tomcat modulio įdiegimas ir valdymas
šiuo moduliu valdomi ir konfigurojami Tomcat serveriai, kurie gali būti įterptiniai (embeded) arba įdiegti atskirai lokalūs jūsų mašinoje (local)
Paprastai įdiekite Tomcat Serverį į Eclipse IDE.
Lengvai konfiguruokite Tomcat serverių, įdiegtų į Eclipse IDE, parametrus.
Vartotojo Vadovas
Importuokite vyddomą projektą iš git
"Git" projekto importavimą į "Eclipse IDE" naudojant "EGit". Tai naudinga dirbant su tokiu projektu, kuris yra patalpintas viešose vietose, tokiose kaip "GitHub", arba jei dirbate su projektu, kuriame yra daug kūrėjų/developerių. Norėdami tęsti, savo operacinėje sistemoje ir EGit turite įdiegti "Eclipse IDE". Jei neįdiegėte EGit, galite vadovautis instrukcija: įdiekite "Egit" papildinį , kurioje parodyta, kaip į"Eclipse IDE" įdiegti "Egit" papildinį.